《戰車世界(World of Tanks)》已經在全台灣颳起一陣鋼鐵雄風,而在最近又舉辦了一場「華語賽評選拔賽」,獎金更是驚人的2000美金,平時寡言的朋友在玩起《戰車世界》時也突然多話了起來,想必不少朋友都非常想參加看看這場難得的盛會呢…
不過話說回來,到底要怎麼參加呢?以下把除了下載《戰車世界》以及怎麼遊玩等細節之外的所有步驟一一詳列,歡迎大家參考囉~
1. 請開啟《戰車世界》遊戲,在車庫中按下ESC鍵叫出選單。
2. 按下設定後,選擇遊戲選單,將「開啟戰鬥錄影」的選項打勾,便可以自動將每場戰鬥紀錄儲存在C:\Games\World_of_Tanks\replays的資料夾底下。(如果您安裝遊戲時有變更儲存位置,請依照當初的儲存位置搜尋replay資料夾)
3. 每一場的戰鬥將會自動儲存在replay資料夾,如果打了一場可以發揮賽評精神的戰鬥,就可以把RP改個名或著複製到別的地方放著備用,避免搞混啦~
4. 下載Camtasia Studio(官方網站連結請點此),若您已經下載、安裝完畢,請點此直接觀看使用教學。
5. 點選右上角的「Free Trial」即可下載30天免費試用版,或按下「Buy Now」購買完整版。按下「Free Trial」便會出現以下畫面:
6. 請在畫面中央的輸入欄位中輸入自己的e-Mail,輸入完成後點選「Start Windows Download」。(或著您也可以下載Mac版),點選下載後就會出現感謝您下載的畫面,Camtasia Studio 8.0的檔案有點大,大約245MB左右,請注意自己的硬碟空間喔!
7. 下載完畢後,請直接點選程式來開始安裝的手續。首先請先點選「English」之後點選「OK」。
8. 解壓縮,不解釋。
9. 請在閱讀完畢後點選「Next」
10. 閱讀完使用者規範後請點選「I accept the license agreement」,並按下「Next」。
11. 接著會出現詢問願不願意加入改進計畫,請依照您的意願來選擇要或不要,接著按「Next」。
12. 現在出現的是,使用30天試用版,或您已經有序號的話,可以讓您填入序號,然後「Next」。
13. 因為Camtasia Studio有非常強大的PowerPoint支援功能,也可以安裝工具列在PPT裡面,「Next」。
14. 這邊也是「Next」。
15. 安裝中。
16. 安裝完畢後,按下「Finish」。
17. 啟動Camtasia Studio 8.0後,它會出現使用期限的提示,如果覺得不錯用的話,也不妨可以考慮買個正式版(299元美金)。
18. 第一次進入Camtasia Studio 8.0便會自動撥放內建的歡迎影片,如果沒有多媒體影音製作概念的朋友不妨可以研究一下。
19. 請點選左上角的「Record the screen」。
20. 這個時候會出現下方的工具列,從左到右說明一下,分別是「全螢幕」、「自訂擷取大小」、「視訊鏡頭」、「麥克風」、「麥克風音量」、「開始錄影」。
在這邊請特別注意!
如果您的《戰車世界(World of Tanks)》是使用全螢幕模式的話,是無法正確側錄的喔!所以請務必記得將圖示中的「全螢幕模式」取消,用視窗模式觀看RP。
此外,如果不想把桌面圖示全部錄進來,可以觀察一下螢幕四周的變邊有條螢光綠的虛線,就是等下按下「rec」會錄影的範圍,您可以用上下左右四角的銀色小方塊來設定錄影範圍。
21. 點開您的RP檔,在啟動戰鬥錄影的同時可以按下「rec」準備錄影,按下「rec」會倒數3秒並開始錄影,同時間您可以透過麥克風直接將您的講評錄進去(預設是將電腦音效也一併錄進去,所以請先把不必要的程式關掉),錄完之後請按鍵盤的「F10」結束錄影,結束時會自動跳出「Preview」;如果您不滿意的話,可以按下最右下角的「Delete」來刪除,或者就可以按下「Save and edit」來編輯。
22. 按下「Save and edit」便會出現儲存RAW的畫面,請選擇一個您要存放的資料夾後,命名並存檔。
23. 儲存後會自動開啟剛才的RAW影像資料,並出現格式詢問。
24. 這邊建議各位選擇1280x720,看得會比較清楚啦~
25. 然後就可以開始編輯啦~在這邊建議各位,可以先把影片前段跟末段不要的部分,藉由滑鼠游標以「拖曳」的方式來左右調整(如下圖Track 2的地方)。
26. 完成編輯之後點選左上角的「Produce and Share」就可以準備以最快最方便的方式上傳YouTube啦!(請先自備Google或YouTube帳號)
27. 點選「Produce and Share」會出現以下畫面,請下拉選單選擇「Share to YouTube」。
28. 按下「下一步」便要您輸入您的YouTube帳號密碼,輸入完畢請按「下一步」。
29. 接著可以輸入影音標題、說明、標籤等資訊,請注意標題一定要以「《戰車世界》華語賽評選拔賽(遊戲中暱稱)」命名喔!而且切記要把隱私權設定為公開(如圖選擇「Public」),輸入完必請按下「完成」來開始上傳。
30. 上傳需要點時間,請稍待片刻。
31. 上傳完成後會自動出現您上傳的影音位置,但是通常需要一些時間讓YouTube處理,請等候約5~10分鐘後重新整理網頁。就可以看到您的影音評論啦!是不是很簡單?不過也別忘了,上傳完的賽評評論,要把網址以e-Mail的方式寄給esport-sea@wargaming.net才算投稿完成喔!
基本上Camtasia Studio非常簡單好用,而且以上的教學適用在所有PC遊戲的側錄,還請大家參考囉~
順便附上《戰車世界》華語賽評選拔賽的示範影片XD


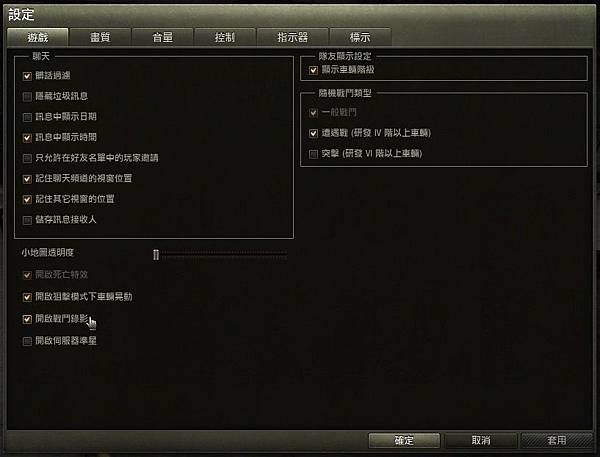
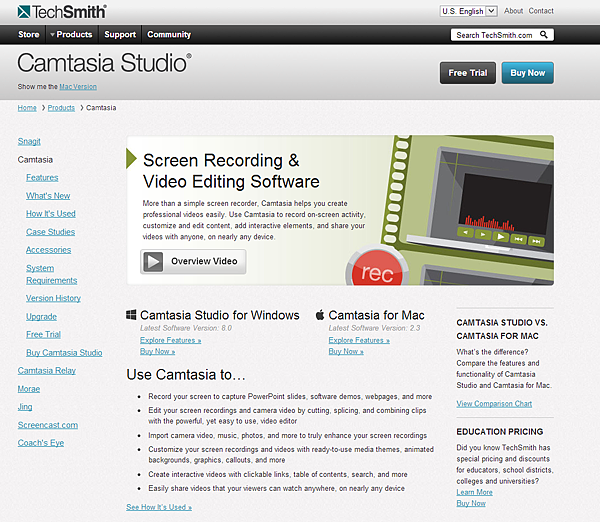
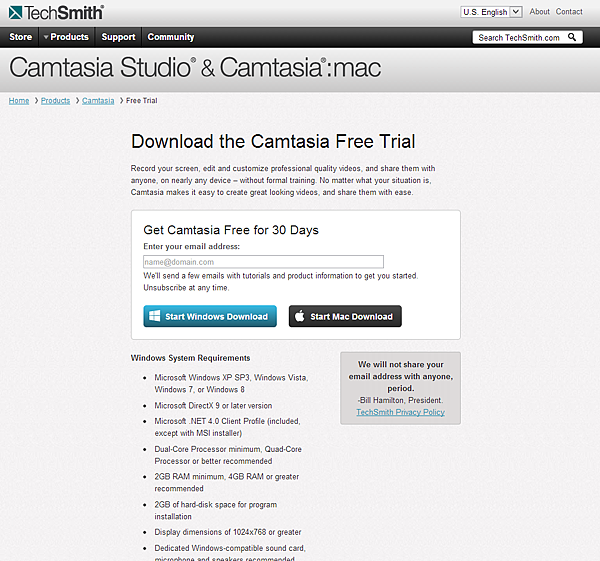
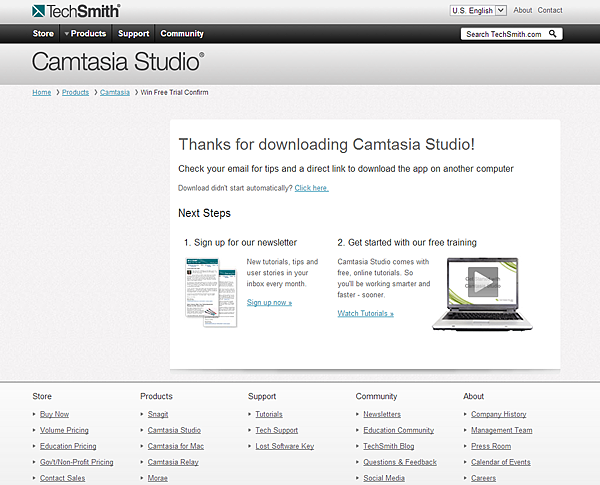
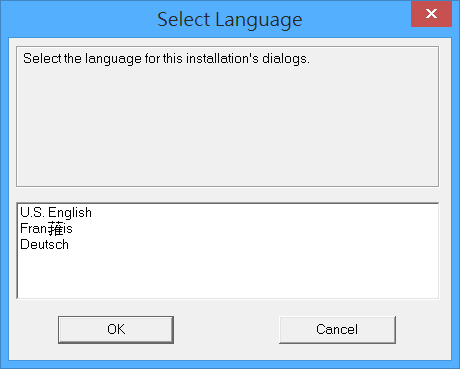
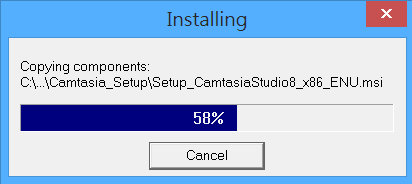
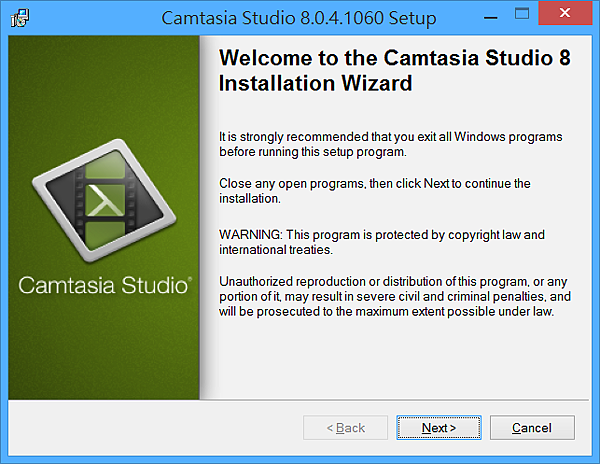
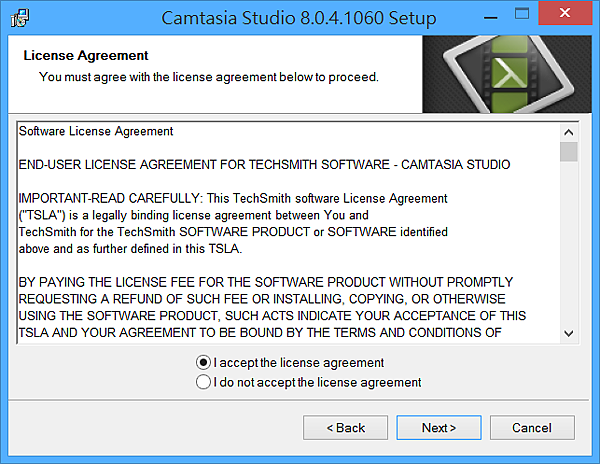
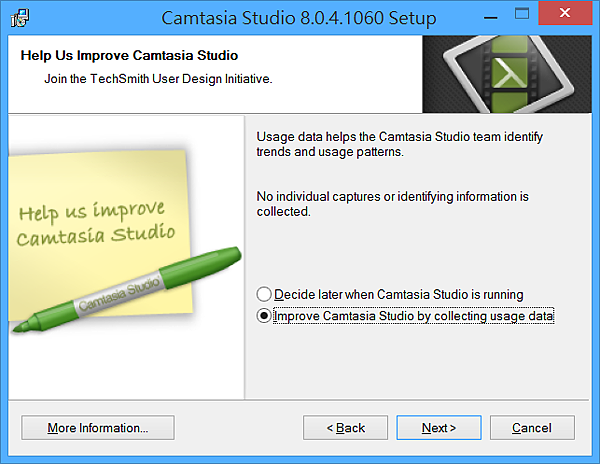
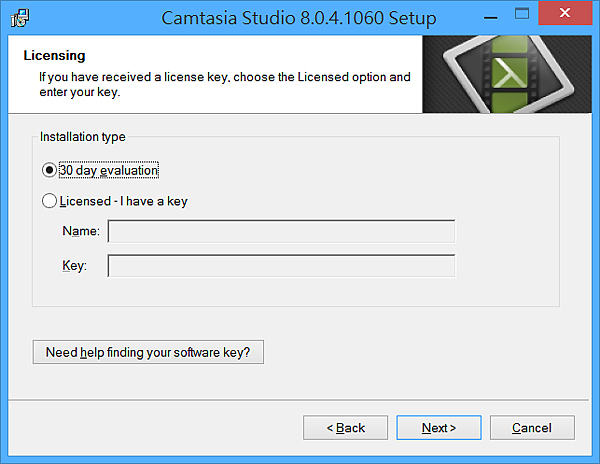
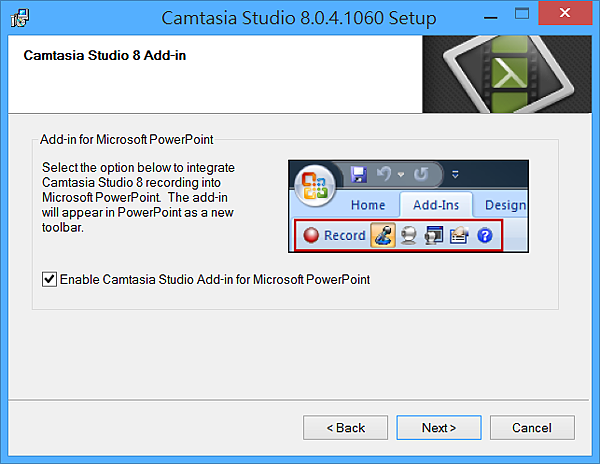
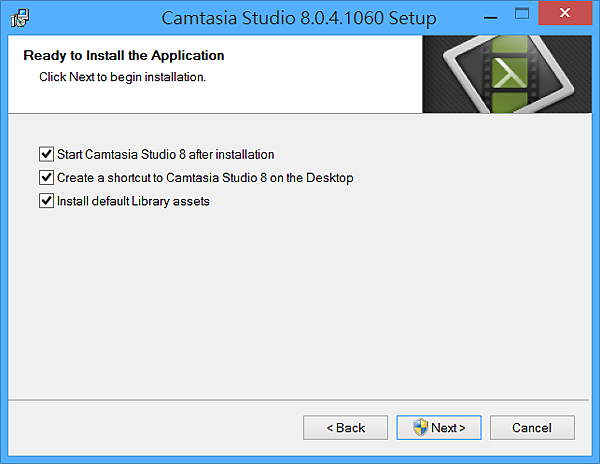
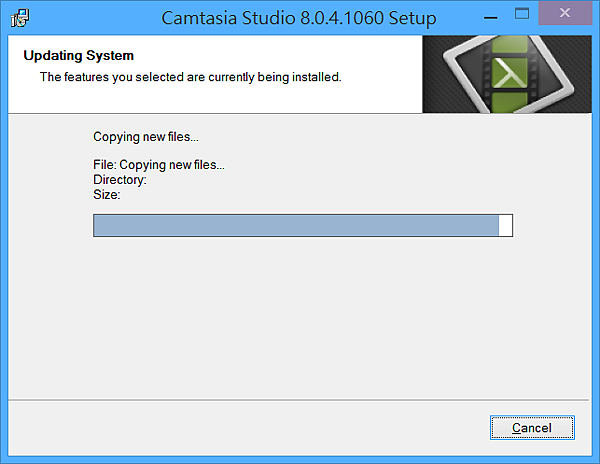
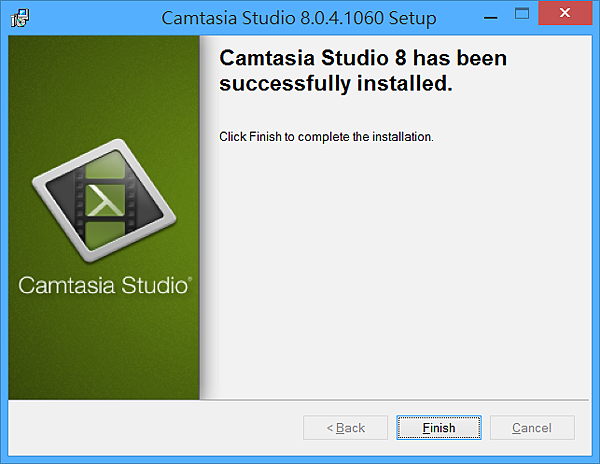
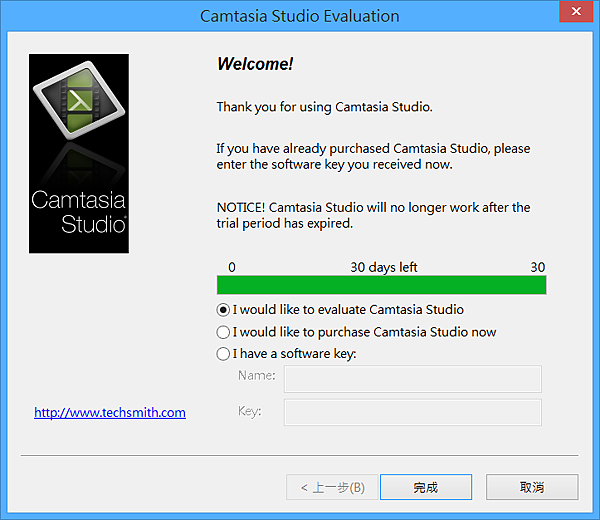
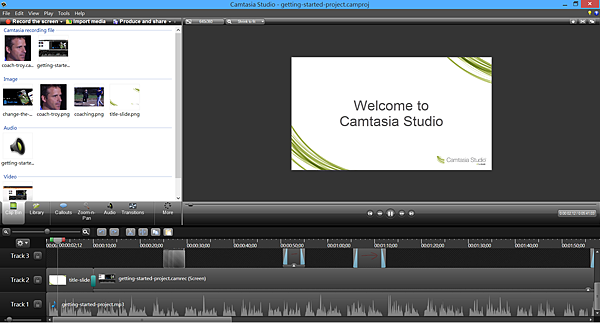
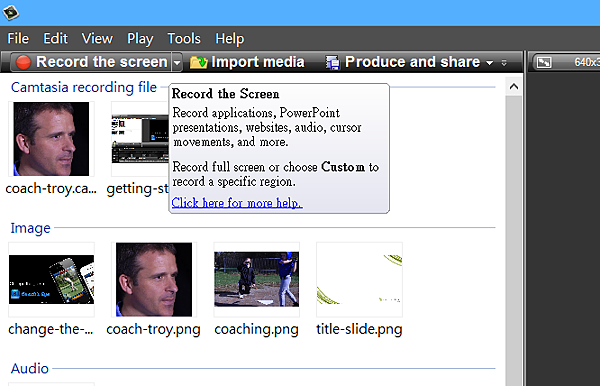
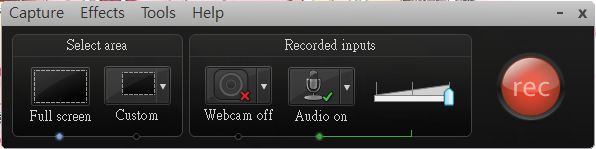
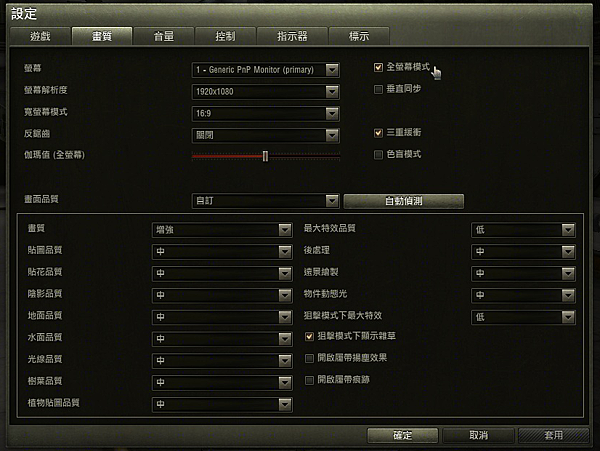
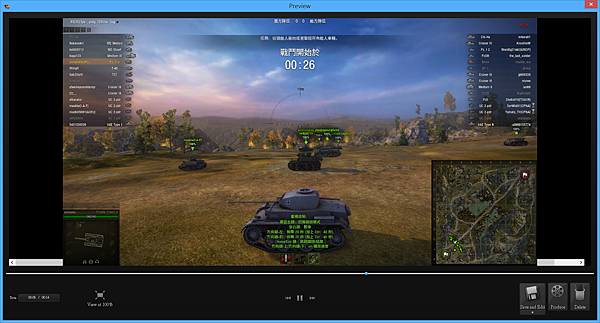
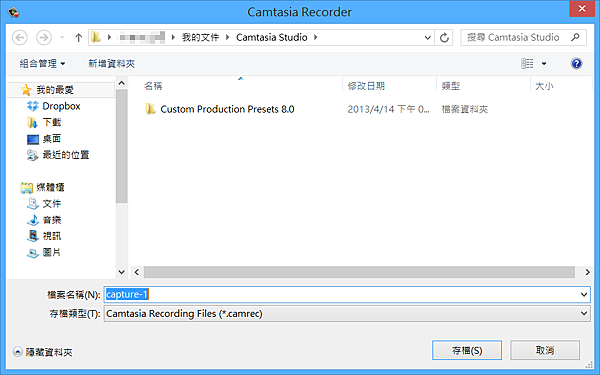
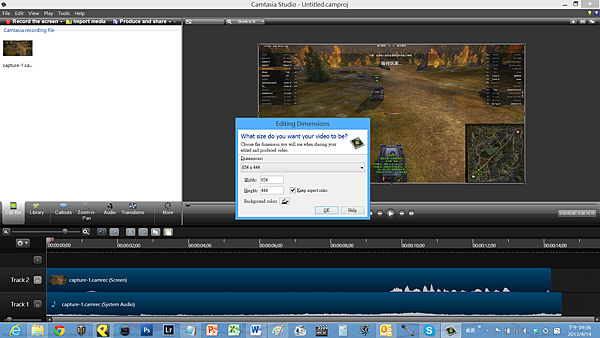
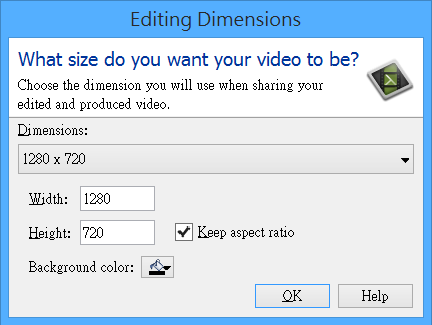
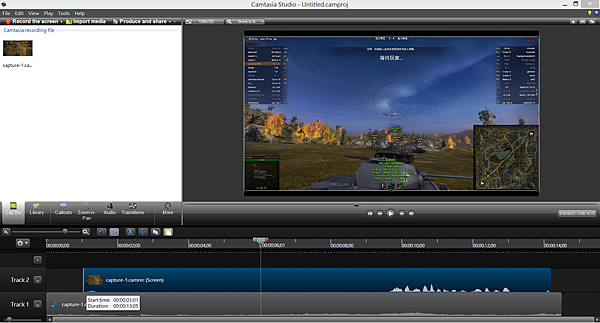
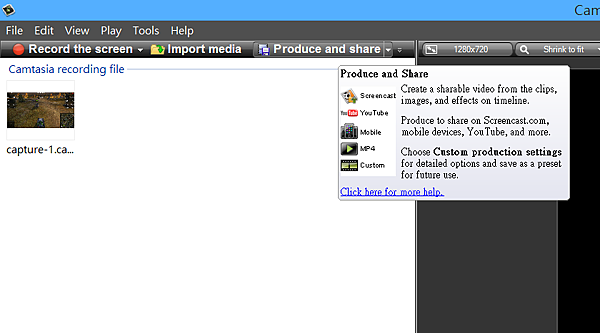
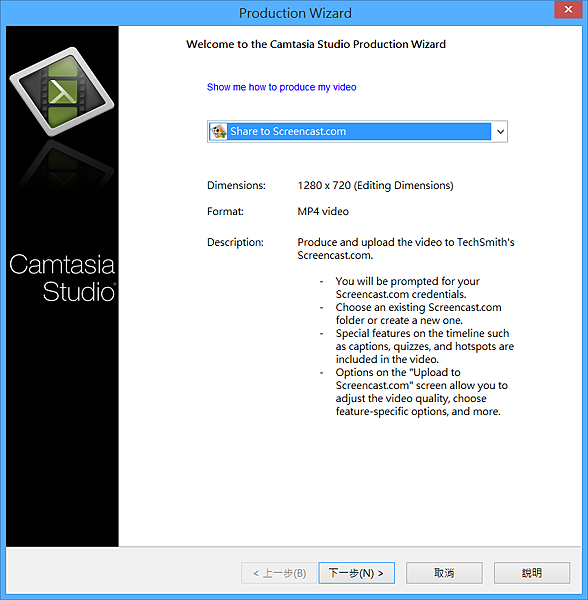
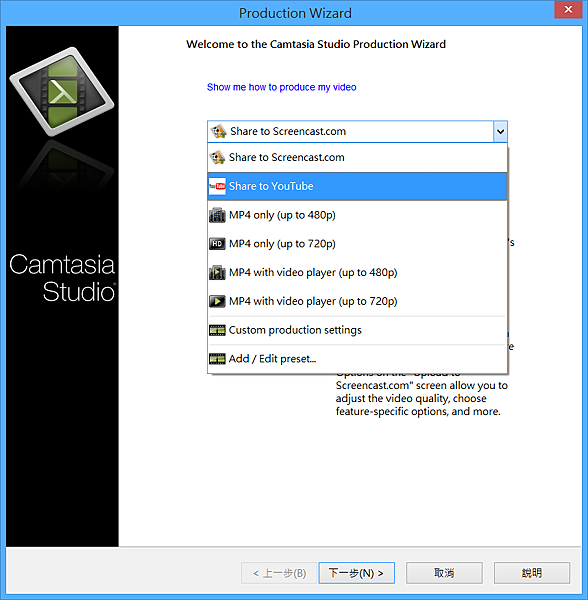
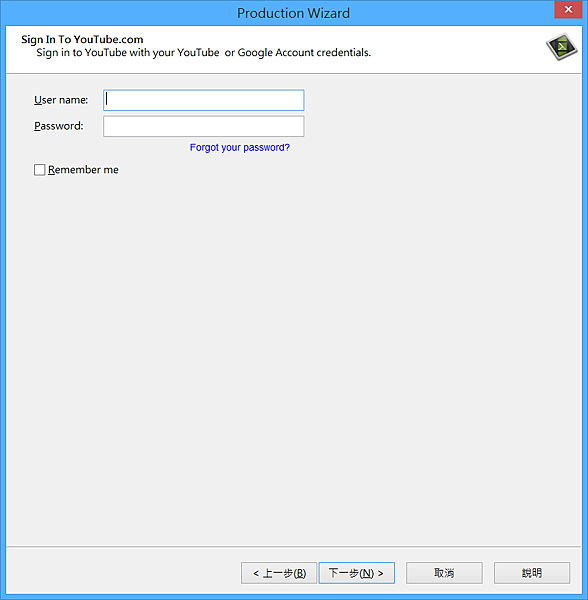
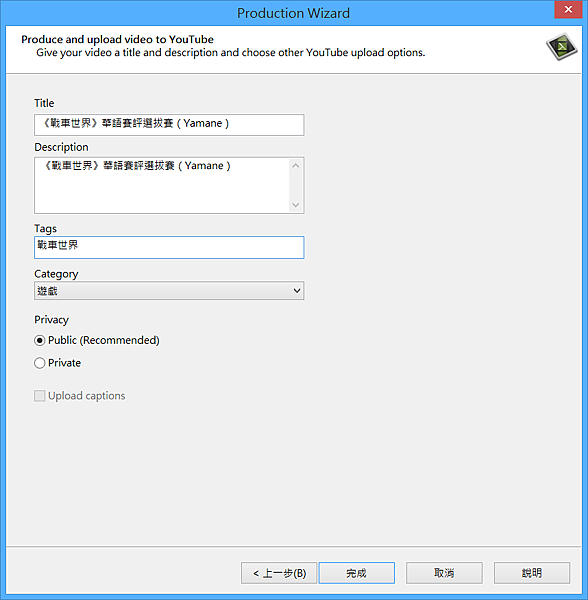
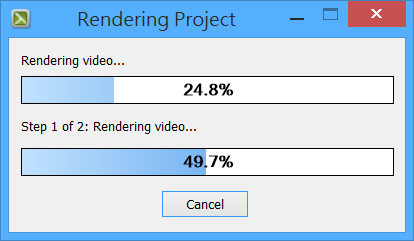
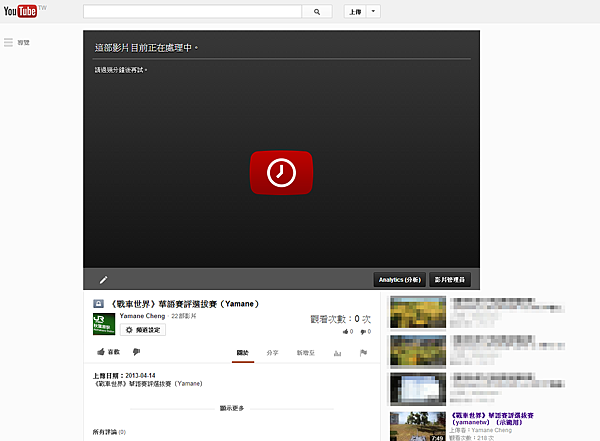


 留言列表
留言列表

